column
- Zendesk導入ならCXソリューションカンパニーの株式会社エクレクト
- お役立ちコラム
- Update情報
- Zendesk Chatの新機能「メッセージング」について
Zendesk Chatの新機能「メッセージング」について
本コラムでは、Zendeskを利用する上でのコツやTips、サービスのアップデート情報などをご案内しています。
今回は、Zendesk Chatの新機能であるメッセージングを取り上げます。
<ご注意事項>
※本機能のご利用は、以下プランでのライセンス契約が必要です。
– Zendesk SuiteまたはSupport + Chat(Teamプラン以上)
– エージェントワークスペースが有効にされている。
参照:Zendeskエージェントワークスペースのアクティブ化と非アクティブ化
– Chatを有効にしているエージェントが少なくとも1人いる。
参照:Zendesk管理センターのスタッフプロフィールの概要
メッセージングとは
これまでも、Zendesk Chatをご利用の場合は、Web Widgetを任意のWebページに設置することで、リアルタイムでのサポートが可能でした。
メッセージングは、さらに進化した機能となります。
従来より、Facebook Messenger、Twitter、LINE、Instagram DMなど、さまざまなSNSサービスから入る問い合わせの一元管理(マルチチャネル化)は可能でした。さらに今回ご紹介する新機能を活用すると、「フロービルダー」というチャットでの会話を始める前に、ボットによる自動対応が可能になります。
しかも、いざエージェントが対応を始める際は、それまでの会話内容がチケットに記録されているので、スムーズな顧客対応が可能です。
具体的な設定例
では、本機能を利用する際に必要な下準備からご紹介していきます。
<基本設定>
まずはメッセージング機能を有効化します。
なお、以降の手順は、2021年11月2日以降にZendeskのインスタンスを立ち上げた方が対象です。
※ 2021年11月2日以前からZendeskをご利用(特にZendesk Chat)の場合は、メッセージング機能を有効化した際の影響など、公式ヘルプでご確認の上、お試しください。
▼参考ドキュメント – Zendesk公式ヘルプ
≫ アカウントの移行でメッセージングを有効にする方法
まずは、管理センター > サイドメニュー チャネル:メッセージングとソーシャルチャネル内の「メッセージング」を選択し、「設定を管理」をクリックします。
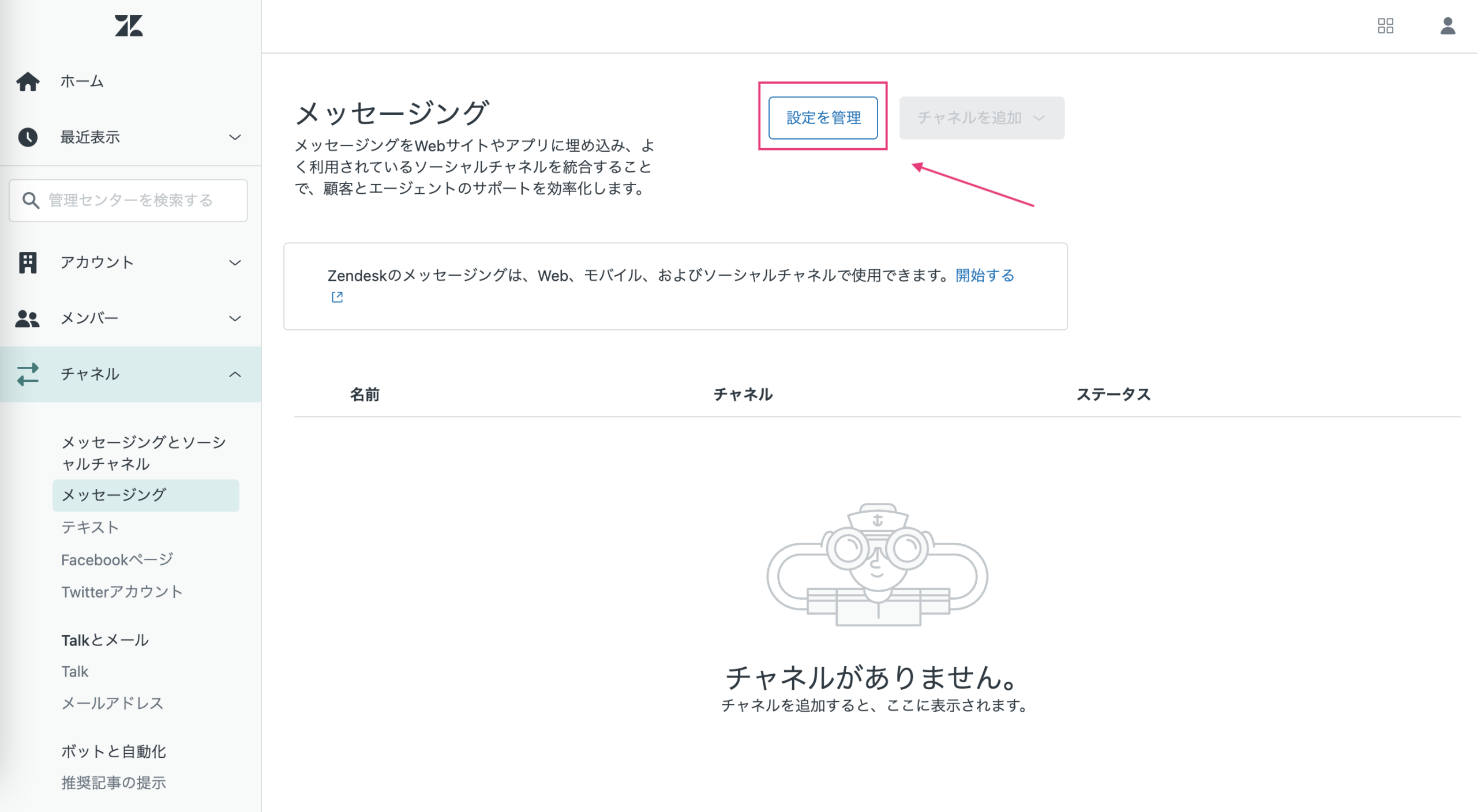
「メッセージングの設定」の画面に遷移するので、「アカウントでメッセージングを有効にする」にチェックをし、メッセージングを有効化するブランドを選択のうえ設定を保存します。以上で有効化は完了です。
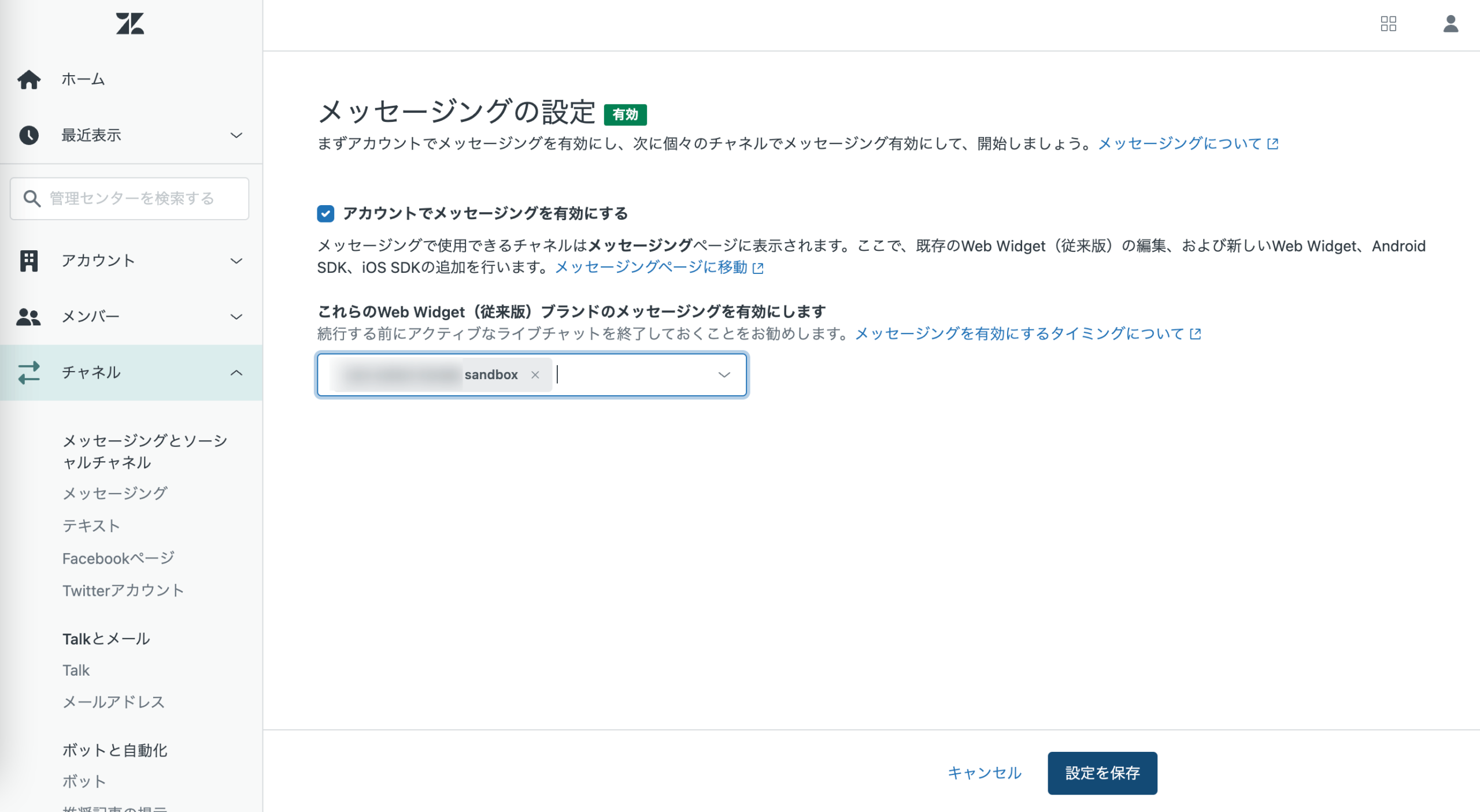
有効化できたら、Widgetを編集します。スタイルタブで、Widgetの色やランチャーの形状・表示位置などが変更できます。
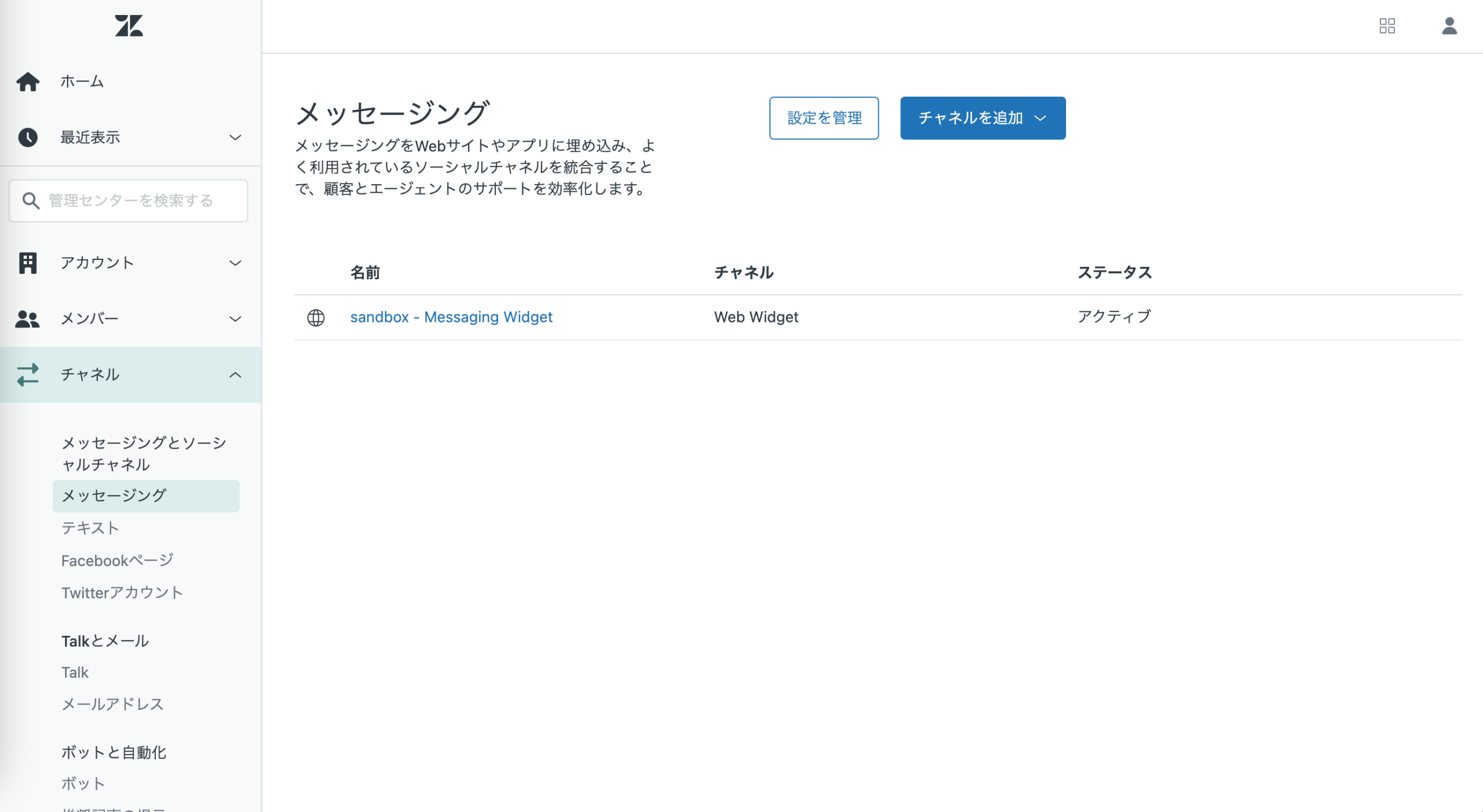
Widgetの外見を好みに変更したら、フロービルダーの設定を進めていきます。
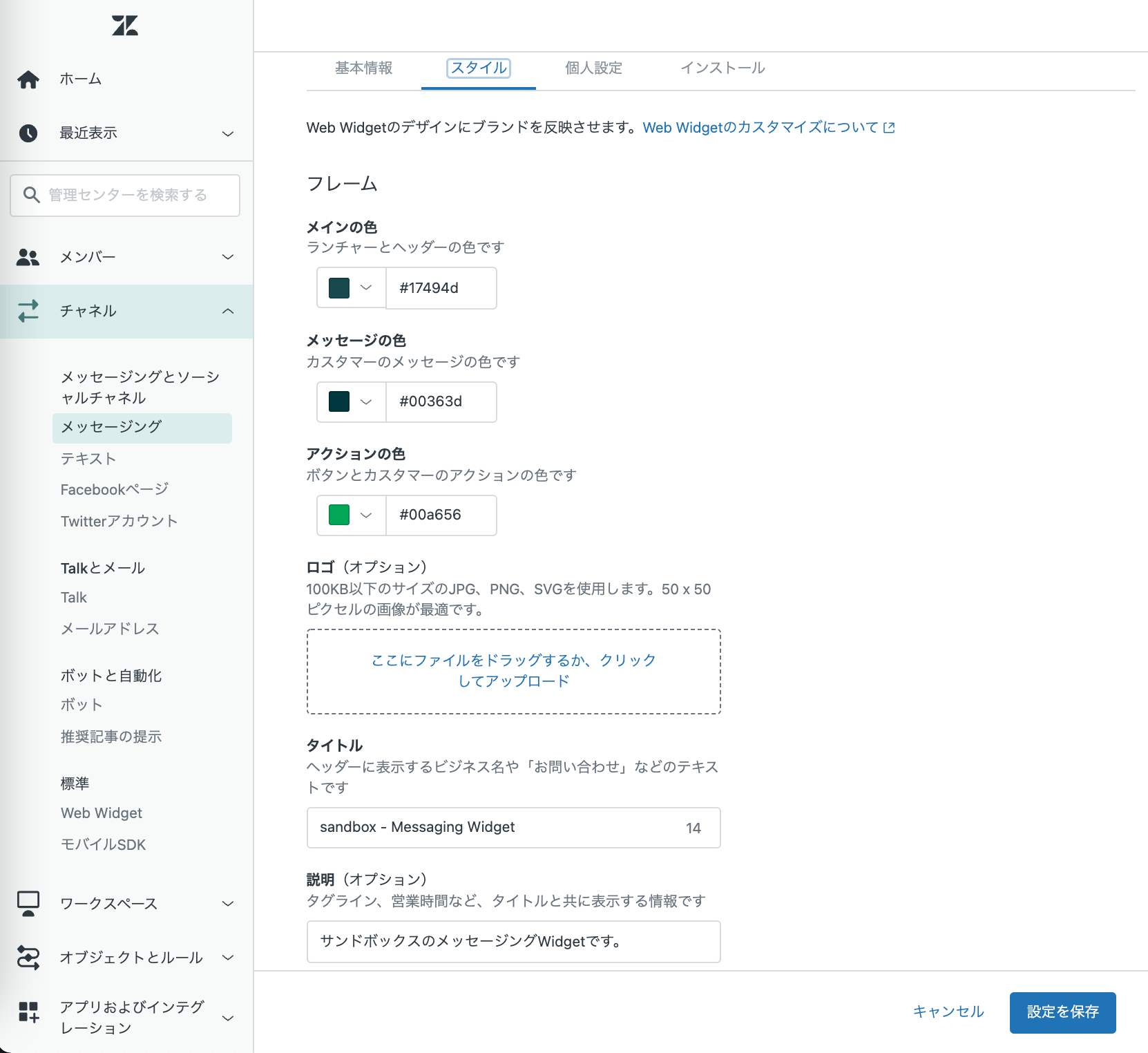
フロービルダー
管理センター > サイドメニュー チャネル:ボットと自動化内の「ボット」を選択し、「フローを編集」をクリックします。
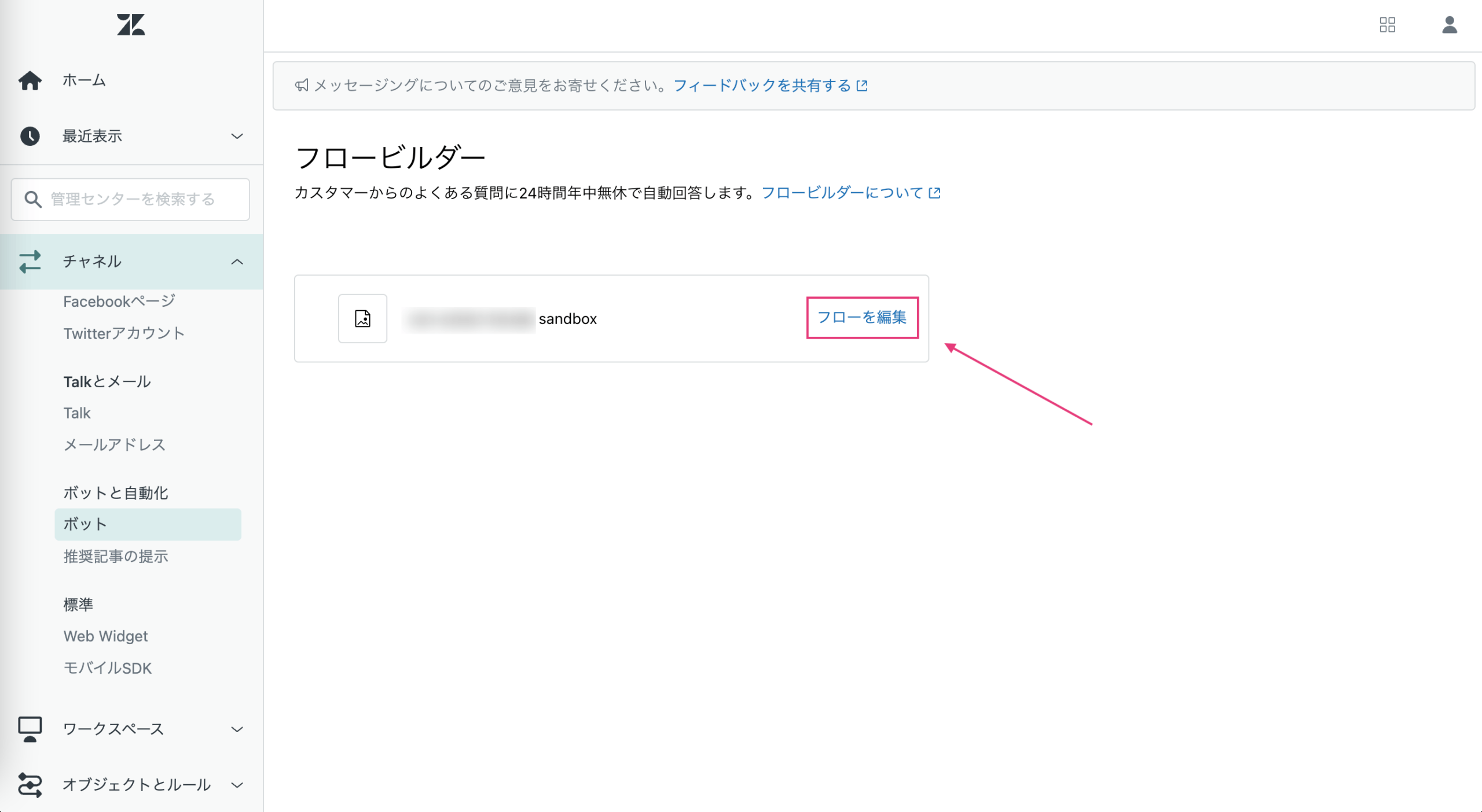
編集画面に遷移します。デフォルトのフローが設定されているのが確認できます。
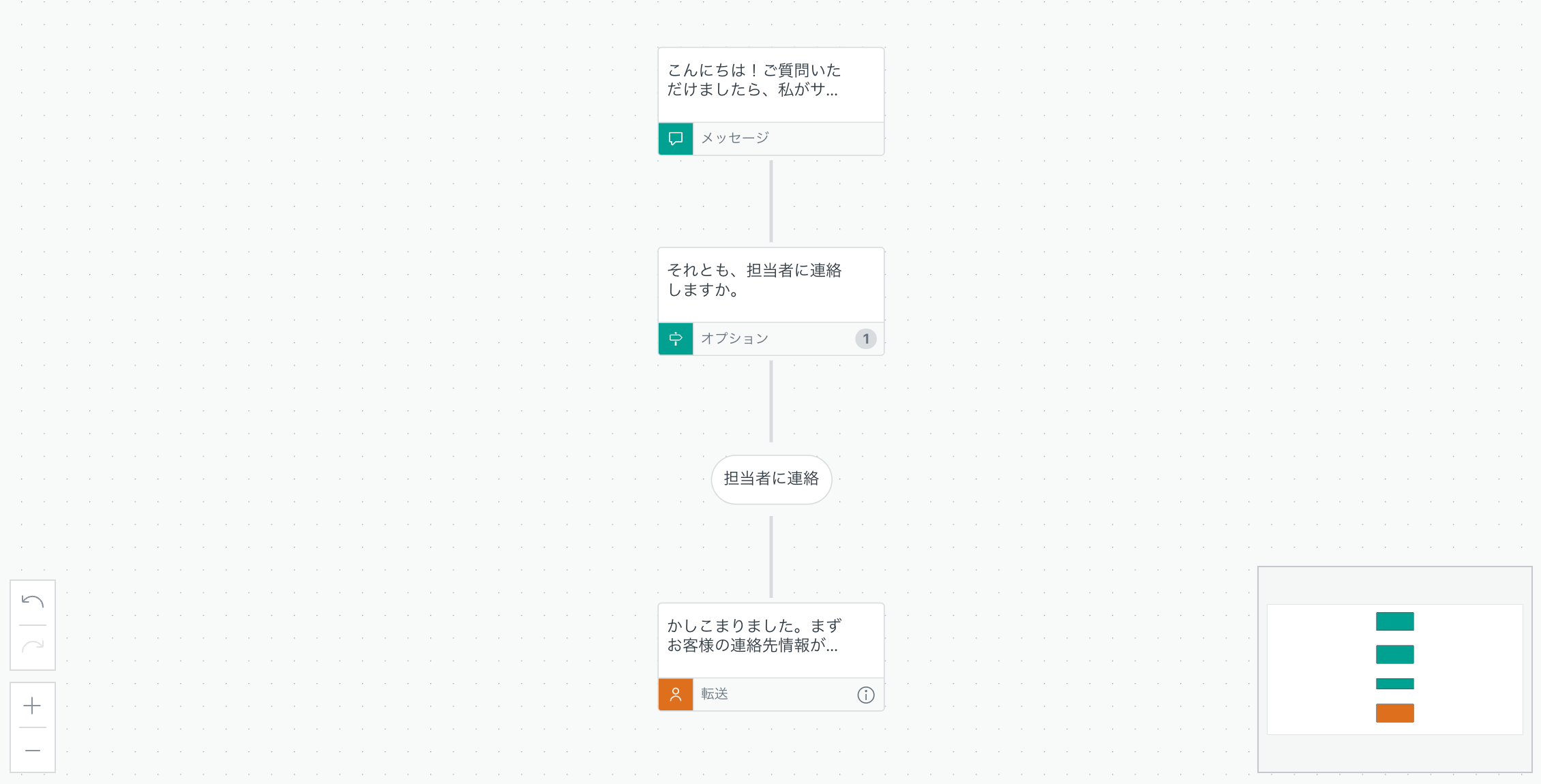
では、さらにここからアレンジを進めます。今回は、以下のフローを組んでいきます。
1. ボットと会話するか、エージェントと会話するか選択
2. 「ボットと会話する」を選択した場合は、そのまま質問を続けてもらう
3. 「エージェントと会話する」を選択したとき、営業時間内であればエージェントに繋ぐ
4. 「エージェントと会話する」を選択したとき、営業時間外であれば該当メッセージを流す
1. ボットと会話するか、エージェントと会話するか選択
まずは、選択肢を追加します。デフォルトのフローでは「担当者に連絡」の一択なので、こちらを二択に編集します。
該当のブロックをクリックすると編集メニューが表示されます。
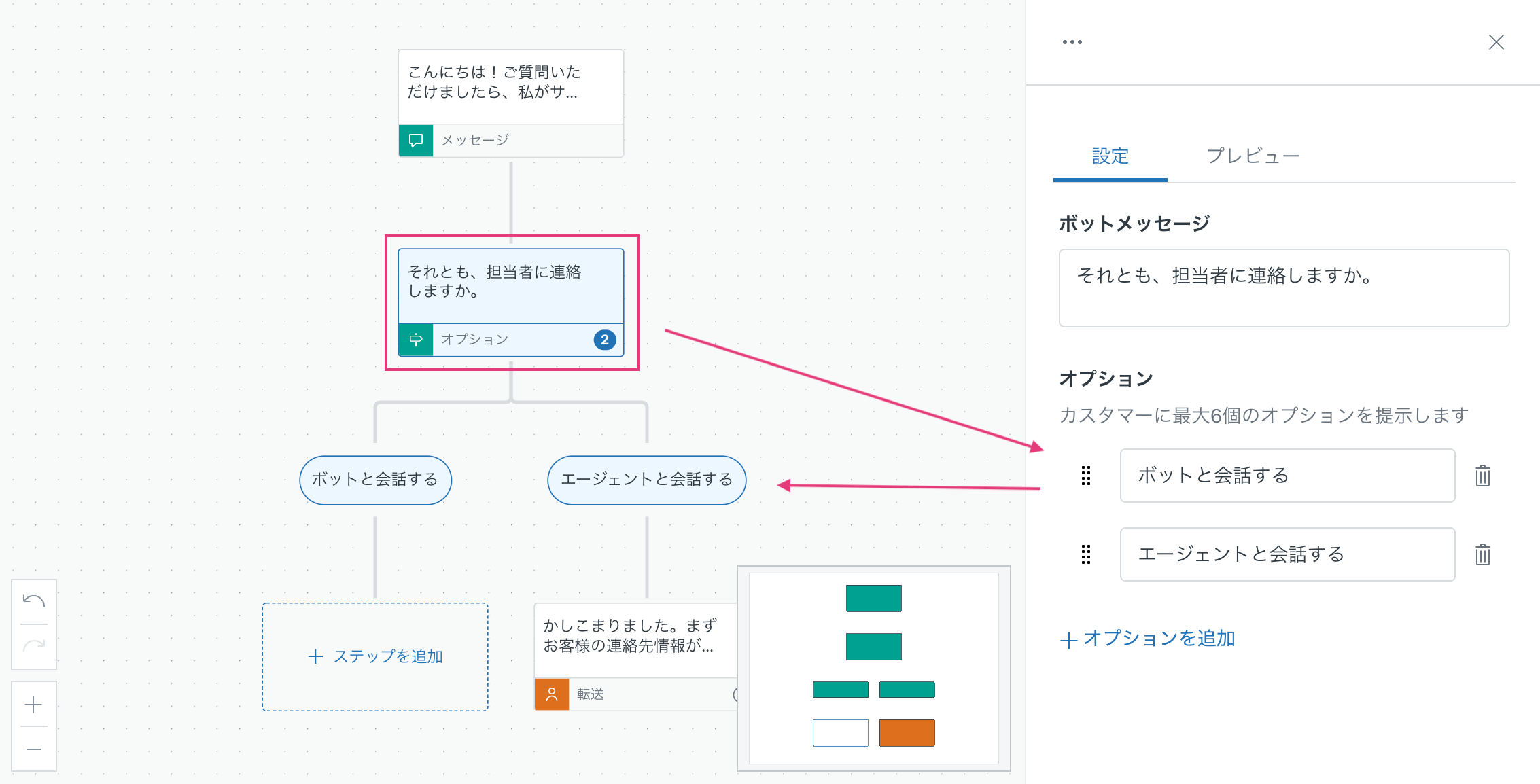
2. 「ボットと会話する」を選択した場合は、そのまま質問を続けてもらう
「ボットと会話する」の後のフローが未定のため、ステップを追加します。
追加できるステップは以下の5つですが、今回は質問を促すためのメッセージをボットに話してもらうため、「メッセージの送信」を選択します。
・メッセージの送信
・オプションの提示(先程編集した、選択肢を表示するものですね)
・ヘルプセンター記事の表示
・エージェントへの転送
・営業時間条件を追加
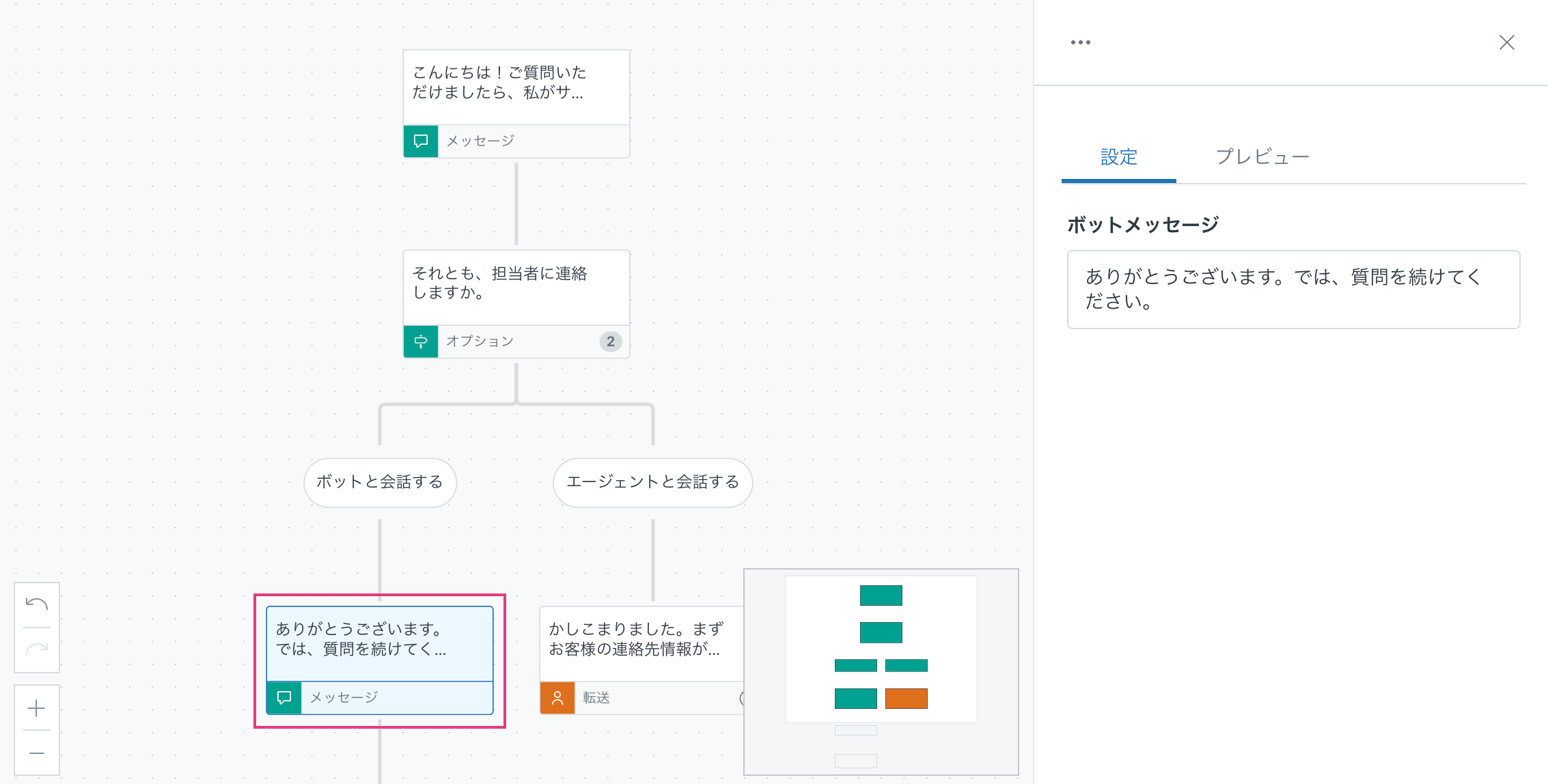
3. 「エージェントと会話する」を選択したとき、営業時間内であればエージェントに繋ぐ
営業時間内かどうかを判定するステップとして、営業時間条件を追加を選択します。スケジュールが未登録の場合は、この時点でスケジュールを新規登録することもできます。
営業時間内=オープン中の場合は、そのままエージェントに繋いで完了です。
▼参考ドキュメント – Zendesk公式ヘルプ
≫ 営業時間と休日のスケジュール設定
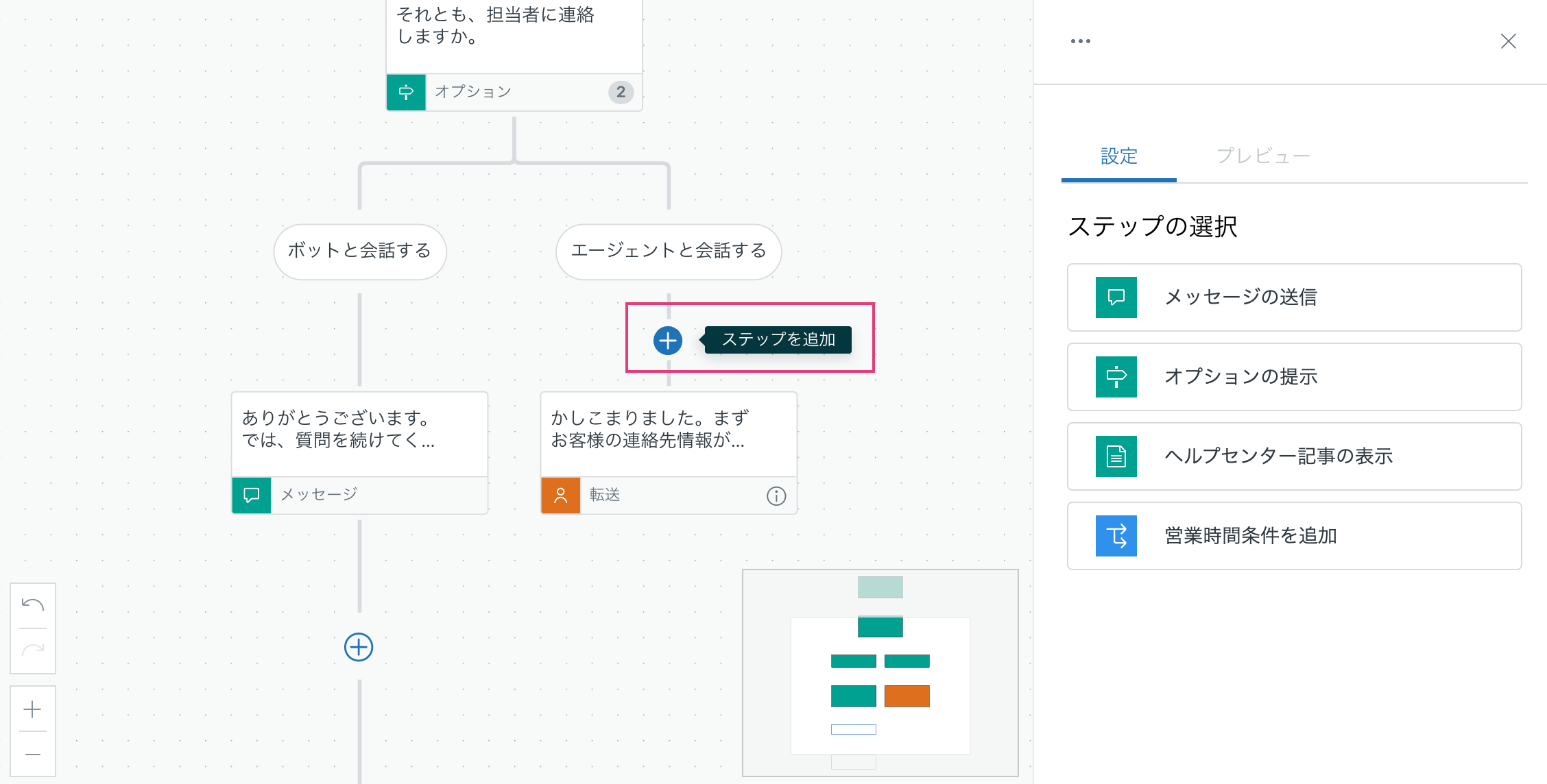
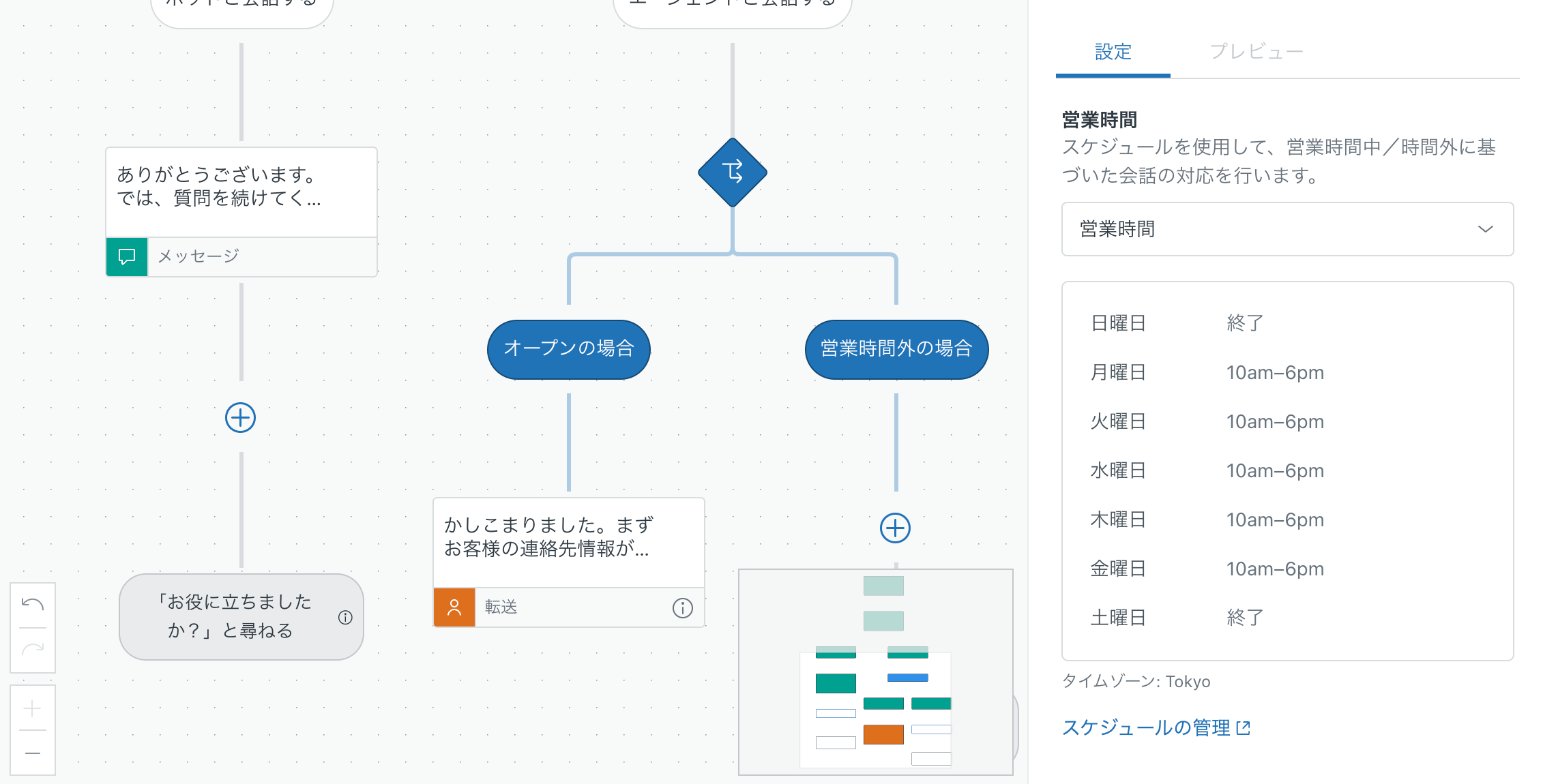
4. 「エージェントと会話する」を選択したとき、営業時間内であればエージェントに繋ぐ
営業時間外のときは、謝罪のメッセージと、ボットへの回答を促すメッセージを登録してみました。
こちらでフローの設定は完了です。「公開」ボタンをクリックして試してみます。
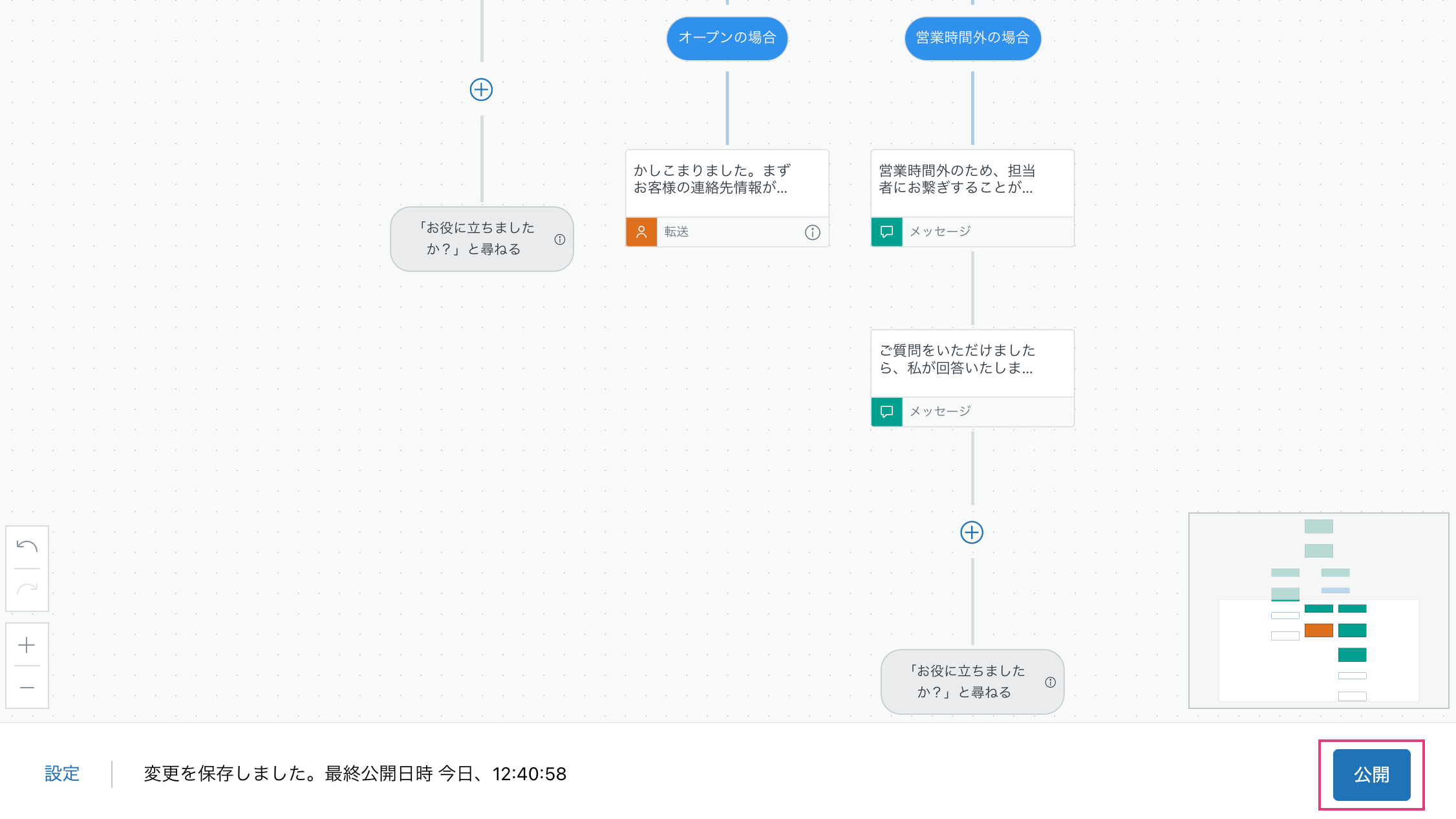
ご覧の通り、簡単に自動応答のフローを組むことができました!
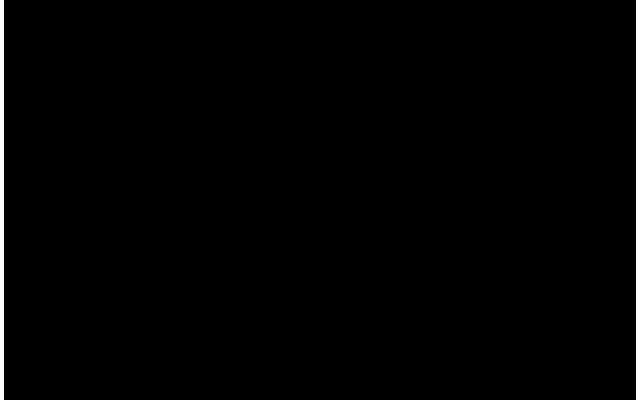
今回は、メッセージング機能の「フロービルダー」を取り上げました。
ボットによる自動対応は問い合わせをされる方の自己解決向上とオペレーターの方の対応工数軽減につながるので、ぜひお試しください。
ただし、本機能はあくまでもリアルタイムでのサポートでのZendesk Chat利用を想定しています。
チャット対応に当たるエージェントが確保できないという場合は、従来のWeb WidgetでAnswerbotを利用し、エージェント対応はあくまでもメールでおこなうという方法もありますので、状況に合わせた利用方法をご検討ください。
▼参考ドキュメント – Zendesk公式ヘルプ
≫ セクション:メッセージングに関する記事集
エクレクトは、日本におけるZendeskの公認販売代理店および導入サポート企業として、最上位のプレミアパートナーに認定されています。最適なプランのご提案から導入支援、運用コンサルティング、システム連携、他システムからのデータ移行、拡張アプリケーション開発など、Zendeskに関わるすべてのサービスをワンストップで提供しています。
Zendeskをプラットフォームとした幅広い連携ソリューションで、CX向上を実現します。
≫ 「やりたい」をかたちにする エクレクトのCXソリューション
お役立ちコラム
-

便利アプリ 2025.06.02
確実な連絡手段の切り札。ZendeskからのSMS配信を実現する「メディアSMS-Zendesk連携」アプリ
Zendeskと連携してSMS(ショートメッセージ)配信を行うことができる「メディアSMSチャンネルインテグレーション」アプリについて、その機能や利用メリット、目…
-

便利アプリ 2025.04.10
リスク管理に役立つ!メールの誤送信を防ぐ、エクレクトオリジナルZendeskアプリ「Public Comment Alert」
Zendeskでメール送信をする際に、「確認画面」を表示し、誤送信を未然に防ぐアプリです。
-

Update情報 2024.12.03
Zendesk Update – ビューに階層化機能が実装されました!
Zendeskの「ビュー」機能がアップデートされて、ビューを階層化して分類できるようになりました。さらに、共有ビューの作成・表示制限が最大100個まで拡大され…



